photoshopでイマイチな写真をキレイに加工してみる!〜②トーンカーブ編〜
こんにちは、Keikoです。
さて、Photoshopの加工第2弾です。
前回はレベル補正で全体的にトーンをあげました。
今回はその次、トーンカーブというものを使用してみます。
トーンカーブ
①まずはphotpshopでレベル補正後の素材を開きます。
②右側のコントロールパネルから、トーンカーブ(赤い丸のところ)をクリック。
③属性パネルが開きます。
④属性パネルの左上に手のマークがあります。
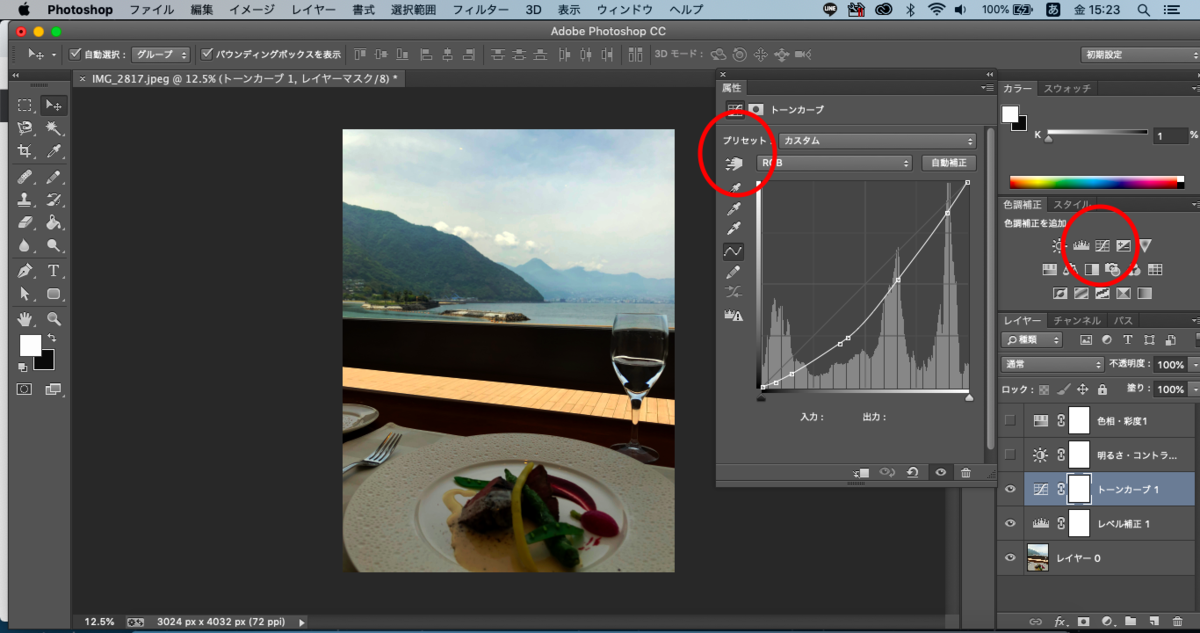
⑤この手のマークを選んだ状態で、色を変えたい画像の箇所に手のツールを持っていきます。そして、明るくしたい場合は上に、暗くしたい場合は下に手のマークを動かします。すると、トーンカーブの曲線が自動的に動いて、画像の加工具合がグラフになります。
⑥まずは空の色が白飛びしているので、少し暗くします。トーンカーブの対角線が弓なりに下がりました。これは空の色を暗くしつつ、全体のバランスを自動で調整してくれています。

⑦その後、全体的に暗くなったので、料理だけ明るくします。
こちらは料理を明るくしたい時のやり方の図。
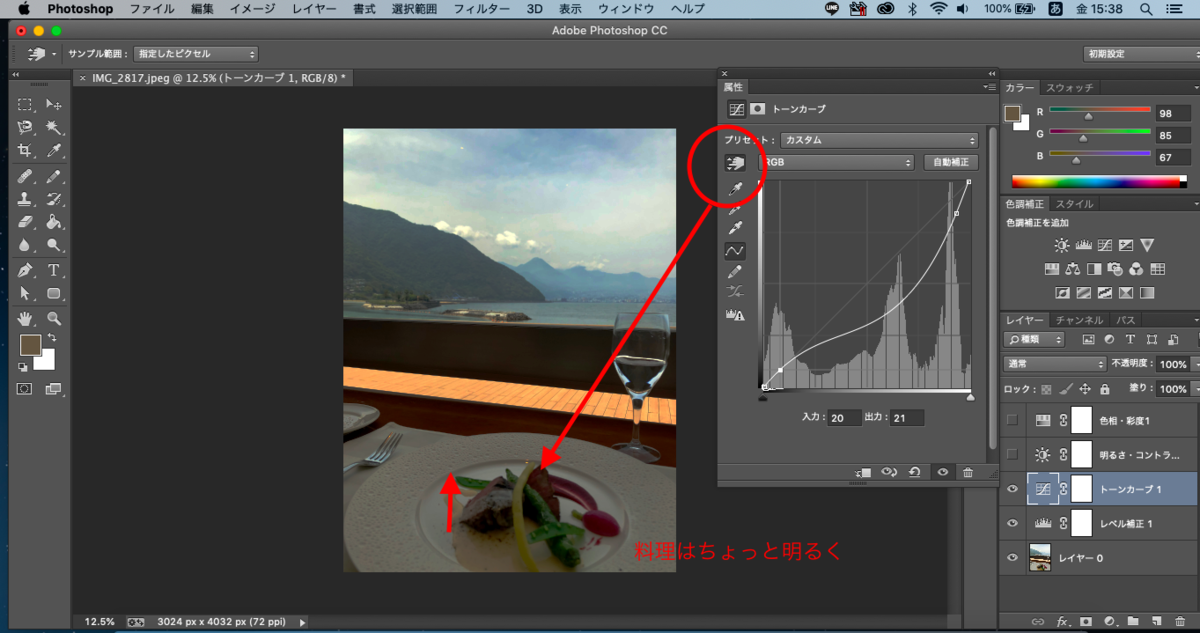
トーンカーブのポイント
・間違えた場合はコントロールポイント(曲線上の点)を外側にドラッグ&ドロップすると消えます。
・曲線上のコントロールポイントはなん箇所でも追加可能ですので、自由に追加して微調整できます。
・レベル補正も同様ですが、右下のレイヤーパネルの目のマークをon offすることで加工の前後を確認できます。


全体的に白とびしていたbeforeと、レベル補正で全体にメリハリがつき、トーンカーブでより濃淡がついた感じです。雲がはっきり見えてきました。でもちょっと暗い。
次は明るさやコントラストについてやります。
それでは。